过时老旧电脑安装 Windows11 跳过 Win11 TPM、RAM、Secure Boot 最低系统要求限制检查
2022年11月18日 11:10:31 · 本文共 1,029 字阅读时间约 3分钟 · 1,978 次浏览
很多同学手里都有老旧的电脑,想要安装 Windows11,但 Win11 在安装时会对电脑进行检查,其中包括 TPM 2.0、Secure Boot、4GB RAM内存的要求,下面就介绍如何跳过这些检查直接安装 Win11。
此破解方法来自 Bleepingcomputer 在2021年7月2日被公开
修改 Registry 注册表
在引导电脑进入安装程序后,我们可以通过修改注册表的方式让安装程序跳过 TPM 2.0、Secure Boot、4GB RAM 内存的检查,可以手动也可以自动。
在进入安装程序界面后,按下 Shift + F10 两个按键,如果你的键盘是带 Fn 的功能键,可能还需要按下 Fn,这时候会打开黑色的命令行界面,然后输入以下命令敲回车:
regedit这时会启动 Registry 注册表编辑器,这个时候介绍两种修改方案,自动和手动,我更喜欢自动,先下载注册表文件:https://renfei.oncdn.cn/upload/2022/bypass.reg
自动修改注册表
在注册表编辑器中,点击 文件、导入,选择下载的 bypass.reg 文件进行导入,就会自动修改注册表,然后关闭注册表编辑器、关闭命令行界面,开始安装。
手动修改注册表
如果你不喜欢自动修改,那么接下来可以进行手动设置,在在注册表编辑器中依次展开[HKEY_LOCAL_MACHINE\SYSTEM\Setup],然后右击 Setup 节点,点击新建、项,新建一个名称为[LabConfig]的节点项:
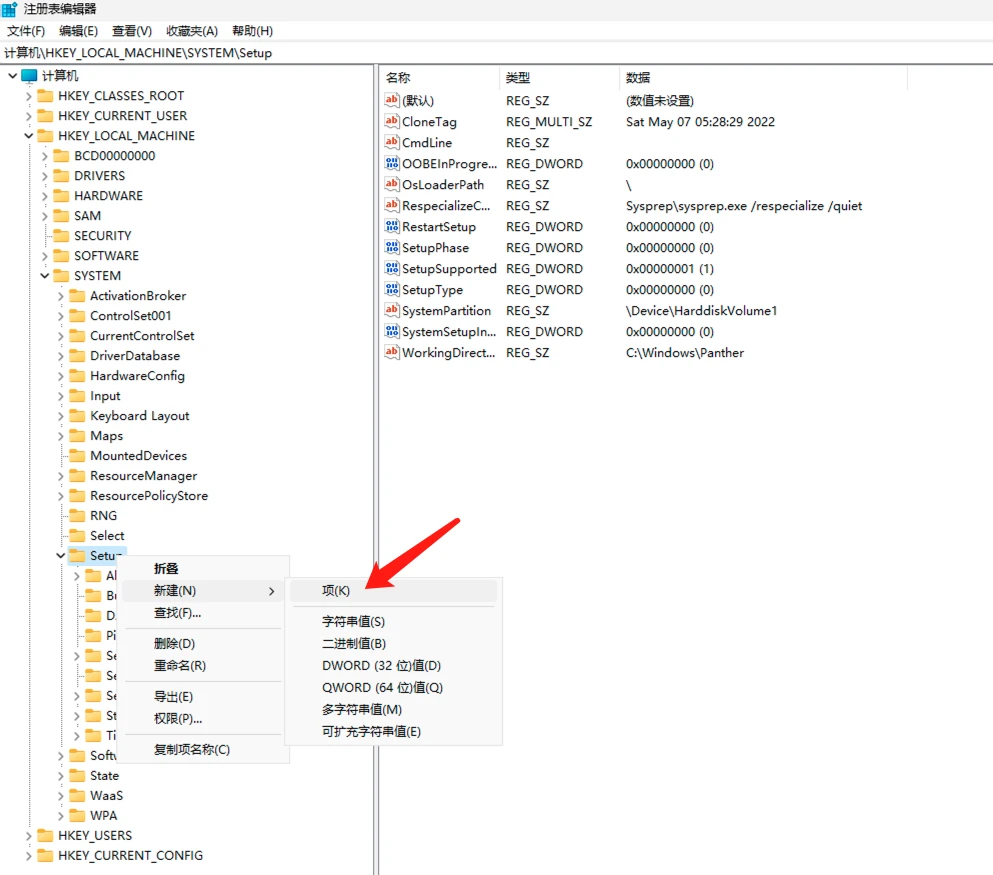
然后在新建的这个[LabConfig]节点项上右击,新建 DWORD (32-位) 值,命名为 BypassTPMCheck,双击1 BypassTPMCheck,修改值为 1:
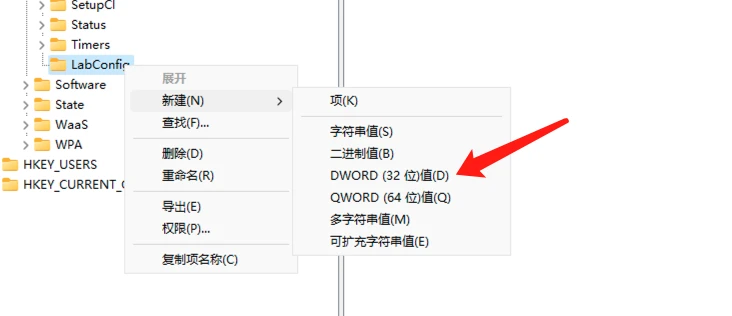
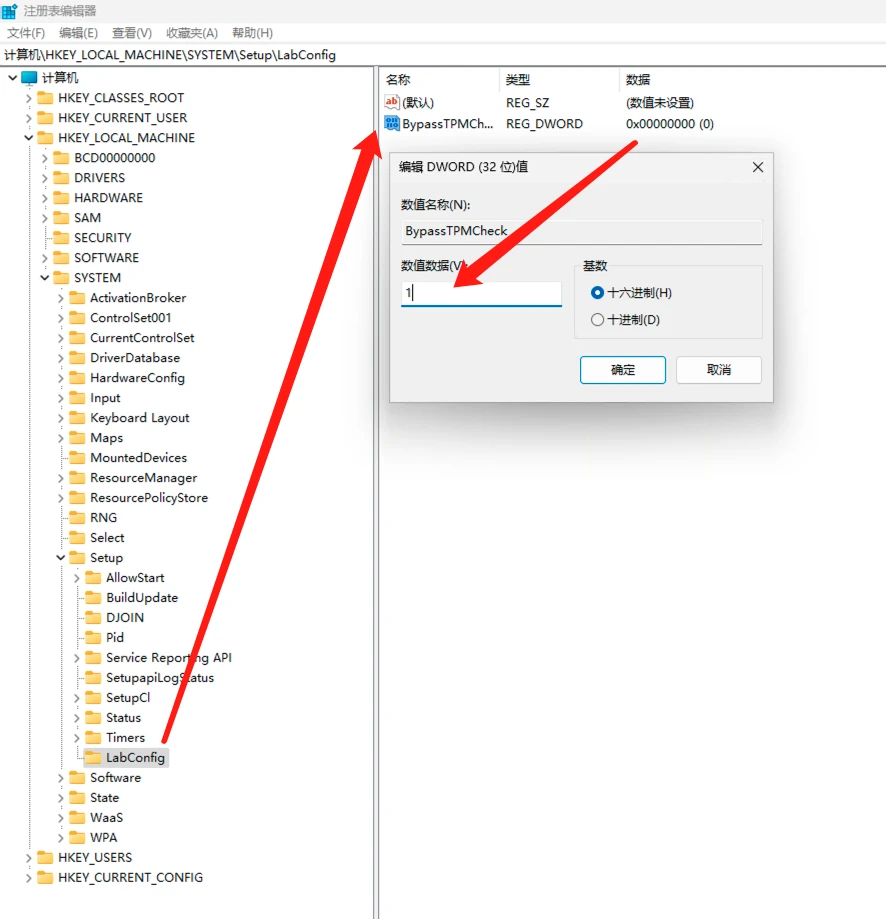
按照同样的方法,我们再添加另一个 DWORD (32-位) 值,命名为 BypassSecureBootCheck,双击1 BypassSecureBootCheck,修改值为 1;
按照同样的方法,我们再添加另一个 DWORD (32-位) 值,命名为 BypassRAMCheck,双击 BypassRAMCheck,修改值为 1;
按照同样的方法,我们再添加另一个 DWORD (32-位) 值,命名为 BypassStorageCheck,双击 BypassStorageCheck,修改值为 1;
按照同样的方法,我们再添加另一个 DWORD (32-位) 值,命名为 BypassCPUCheck,双击 BypassCPUCheck,修改值为 1;
就完成了手动修改注册表的内容,然后关闭注册表编辑器、关闭命令行界面,开始安装。
安全性提示
请务必注意,禁用这些功能可能会影响 Windows 11 的性能或稳定性,因此请务必仅在您可以在不受支持的环境中工作的虚拟机或测试机上使用它们。
此外,通过禁用 TPM 2.0 要求,您实际上降低了 Windows 11 中的安全性。
最后,在任何小于 4GB 的内存上运行 Windows 11 都不是最佳体验,因此不推荐使用。
版权声明:本文为博主「任霏」原创文章,遵循 CC BY-NC-SA 4.0 版权协议,转载请附上原文出处链接及本声明。
原文链接:https://www.renfei.net/posts/1593441521753915457
相关推荐
猜你还喜欢这些内容,不妨试试阅读一下以下内容均由网友提交发布,版权与真实性无法查证,请自行辨别。
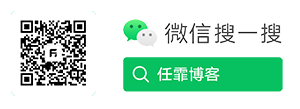
- 前后端分离项目接口数据加密的秘钥交换逻辑(RSA、AES)
- OmniGraffle 激活/破解 密钥/密匙/Key/License
- CleanMyMac X 破解版 [TNT] 4.6.0
- OmniPlan 激活/破解 密钥/密匙/Key/License
- 人大金仓 KingbaseES V8 R3 安装包、驱动包和 License 下载地址
- Parallels Desktop For Mac 16.0.1.48911 破解版 [TNT]
- Redis 未授权访问漏洞分析 cleanfda 脚本复现漏洞挖矿
- Parallels Desktop For Mac 15.1.4.47270 破解版 [TNT]
- Sound Control 破解版 2.4.2
- 向谷歌搜索引擎主动推送网页的教程 Google Indexing API 接口实现
- 博客完全迁移上阿里云,我所使用的阿里云架构
- 微软确认Windows 10存在bug 部分电脑升级后被冻结
- 大佬们在说的AQS,到底啥是个AQS(AbstractQueuedSynchronizer)同步队列
- 比特币(BTC)钱包客户端区块链数据同步慢,区块链数据离线下载
- Java中说的CAS(compare and swap)是个啥
- 小心免费主题!那些WordPress主题后门,一招拥有管理员权限
- 强烈谴责[wamae.win]恶意反向代理我站并篡改我站网页
- 讨论下Java中的volatile和JMM(Java Memory Model)Java内存模型
- 新版个人网站 NEILREN4J 上线并开源程序源码
- 我站近期遭受到恶意不友好访问攻击公告