Visual Studio 2012的安装以及下载地址
2013年05月14日 19:49:01 · 本文共 1,573 字阅读时间约 5分钟 · 4,630 次浏览
根据数字千年版权法案 (DMCA) 的条款,ed2k链接已经移除完毕,请访问http://itellyou.cn/获取下载连接,本站不再提供下载链接
我现在还是学生,在学校,还有些同学不清楚Visual Studio的安装,其实很简单,本文将完整的记录我的一次Visual Studio安装过程
OKay,先交代一下我的安装环境和所安装的Visual Studio版本信息
操作系统:Microsoft Windows 8 Pro 64位英文版(6.2.9200 Build 9200)
VS2012:Microsoft?Visual Studio Ultimate 2012(11.0.50727.1 RTMREL)
Visual Studio2012安装要求:
支持的操作系统:
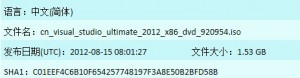 visual studio ultimate 2012中文版:
根据数字千年版权法案 (DMCA) 的条款,ed2k链接已经移除,请访问http://itellyou.cn/获取下载连接
visual studio ultimate 2012中文版:
根据数字千年版权法案 (DMCA) 的条款,ed2k链接已经移除,请访问http://itellyou.cn/获取下载连接
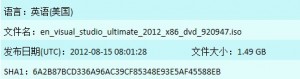
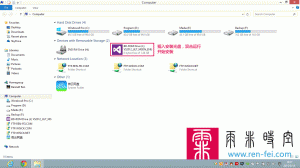 运行visual studio 安装程序[/caption]
2、启动安装,看到以下画面,等待启动完成
[caption id="attachment_58" align="aligncenter" width="300"]
运行visual studio 安装程序[/caption]
2、启动安装,看到以下画面,等待启动完成
[caption id="attachment_58" align="aligncenter" width="300"]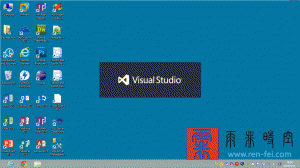 等待visual studio 安装程序启动[/caption]
3、修改你的安装路径,并勾选同意协议
[caption id="attachment_59" align="aligncenter" width="300"]
等待visual studio 安装程序启动[/caption]
3、修改你的安装路径,并勾选同意协议
[caption id="attachment_59" align="aligncenter" width="300"]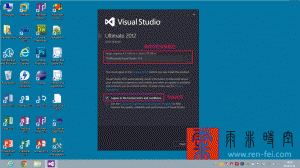 同意visual studio 安装协议[/caption]
4、勾选你需要安装的项目,点击安装
[caption id="attachment_60" align="aligncenter" width="300"]
同意visual studio 安装协议[/caption]
4、勾选你需要安装的项目,点击安装
[caption id="attachment_60" align="aligncenter" width="300"]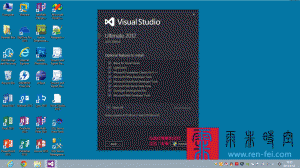 勾选visual studio 安装项目[/caption]
5、等待安装的完成,现在你可以先去听听歌,小休息一会儿了,大约需要半个小时的时间,看你电脑的速度了
[caption id="attachment_61" align="aligncenter" width="300"]
勾选visual studio 安装项目[/caption]
5、等待安装的完成,现在你可以先去听听歌,小休息一会儿了,大约需要半个小时的时间,看你电脑的速度了
[caption id="attachment_61" align="aligncenter" width="300"]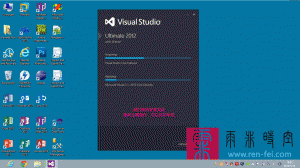 等待visual studio 安装完成[/caption]
6、安装完成,点击“完成”,会自动启动Visual Studio
[caption id="attachment_62" align="aligncenter" width="300"]
等待visual studio 安装完成[/caption]
6、安装完成,点击“完成”,会自动启动Visual Studio
[caption id="attachment_62" align="aligncenter" width="300"]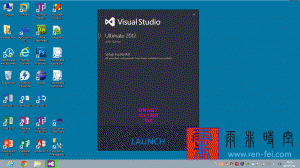 visual studio 安装完成[/caption]
[caption id="attachment_63" align="aligncenter" width="300"]
visual studio 安装完成[/caption]
[caption id="attachment_63" align="aligncenter" width="300"]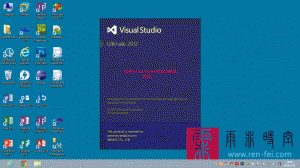 启动visual studio[/caption]
7、等待Visual Studio自动配置,第一次启动可能较慢,请耐心等待几分钟
[caption id="attachment_64" align="aligncenter" width="300"]
启动visual studio[/caption]
7、等待Visual Studio自动配置,第一次启动可能较慢,请耐心等待几分钟
[caption id="attachment_64" align="aligncenter" width="300"]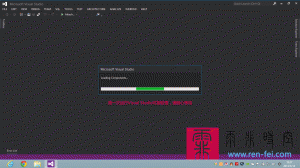 visual studio 自动配置[/caption]
8、进入Visual Studio的首页,开始你的开发之旅吧!
[caption id="attachment_65" align="aligncenter" width="300"]
visual studio 自动配置[/caption]
8、进入Visual Studio的首页,开始你的开发之旅吧!
[caption id="attachment_65" align="aligncenter" width="300"]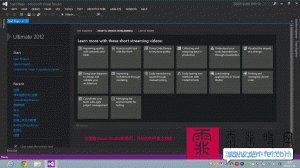 visual studio 首页[/caption]
下面是Visual Studio的部分截图
[caption id="attachment_66" align="aligncenter" width="300"]
visual studio 首页[/caption]
下面是Visual Studio的部分截图
[caption id="attachment_66" align="aligncenter" width="300"]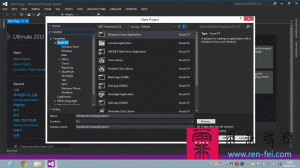 visual studio 新建项目[/caption]
[caption id="attachment_67" align="aligncenter" width="300"]
visual studio 新建项目[/caption]
[caption id="attachment_67" align="aligncenter" width="300"]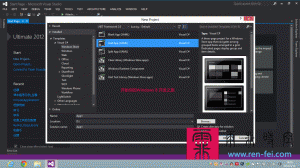 新建visual studio win8项目[/caption]
作者:任霏(原创)
转载请注明作者及出处和本文连接,本文固定连接:http://renfeicom.w189.mc-test.com/?p=56
感谢您的来访,祝您开发顺利。
新建visual studio win8项目[/caption]
作者:任霏(原创)
转载请注明作者及出处和本文连接,本文固定连接:http://renfeicom.w189.mc-test.com/?p=56
感谢您的来访,祝您开发顺利。
- Windows 7 SP1(x86 和 x64)
- Windows 8(x86 和 x64)
- Windows Server 2008 R2 SP1 (x64)
- Windows Server 2012 (x64)
- 硬件要求:
- 1.6 GHz 或更快的处理器
- 1 GB RAM(如果在虚拟机上运行,则为 1.5 GB)
- 10 GB 的可用硬盘空间
- 5400 RPM 硬盘驱动器
- 以 1024 x 768 或更高的显示分辨率运行的支持 DirectX 9 的视频卡
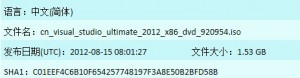 visual studio ultimate 2012中文版:
根据数字千年版权法案 (DMCA) 的条款,ed2k链接已经移除,请访问http://itellyou.cn/获取下载连接
visual studio ultimate 2012中文版:
根据数字千年版权法案 (DMCA) 的条款,ed2k链接已经移除,请访问http://itellyou.cn/获取下载连接
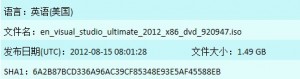
安装过程
?1、将刻录好的安装光盘插入光驱(虚拟光驱也可以,解压ISO文件安装也可以) [caption id="attachment_57" align="aligncenter" width="300"]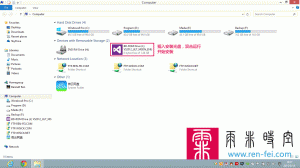 运行visual studio 安装程序[/caption]
2、启动安装,看到以下画面,等待启动完成
[caption id="attachment_58" align="aligncenter" width="300"]
运行visual studio 安装程序[/caption]
2、启动安装,看到以下画面,等待启动完成
[caption id="attachment_58" align="aligncenter" width="300"]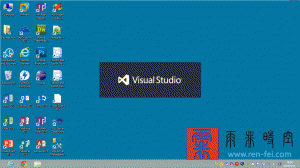 等待visual studio 安装程序启动[/caption]
3、修改你的安装路径,并勾选同意协议
[caption id="attachment_59" align="aligncenter" width="300"]
等待visual studio 安装程序启动[/caption]
3、修改你的安装路径,并勾选同意协议
[caption id="attachment_59" align="aligncenter" width="300"]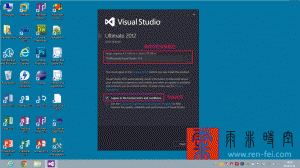 同意visual studio 安装协议[/caption]
4、勾选你需要安装的项目,点击安装
[caption id="attachment_60" align="aligncenter" width="300"]
同意visual studio 安装协议[/caption]
4、勾选你需要安装的项目,点击安装
[caption id="attachment_60" align="aligncenter" width="300"]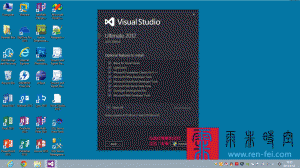 勾选visual studio 安装项目[/caption]
5、等待安装的完成,现在你可以先去听听歌,小休息一会儿了,大约需要半个小时的时间,看你电脑的速度了
[caption id="attachment_61" align="aligncenter" width="300"]
勾选visual studio 安装项目[/caption]
5、等待安装的完成,现在你可以先去听听歌,小休息一会儿了,大约需要半个小时的时间,看你电脑的速度了
[caption id="attachment_61" align="aligncenter" width="300"]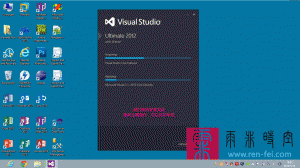 等待visual studio 安装完成[/caption]
6、安装完成,点击“完成”,会自动启动Visual Studio
[caption id="attachment_62" align="aligncenter" width="300"]
等待visual studio 安装完成[/caption]
6、安装完成,点击“完成”,会自动启动Visual Studio
[caption id="attachment_62" align="aligncenter" width="300"]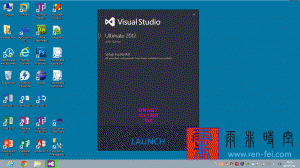 visual studio 安装完成[/caption]
[caption id="attachment_63" align="aligncenter" width="300"]
visual studio 安装完成[/caption]
[caption id="attachment_63" align="aligncenter" width="300"]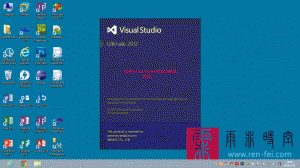 启动visual studio[/caption]
7、等待Visual Studio自动配置,第一次启动可能较慢,请耐心等待几分钟
[caption id="attachment_64" align="aligncenter" width="300"]
启动visual studio[/caption]
7、等待Visual Studio自动配置,第一次启动可能较慢,请耐心等待几分钟
[caption id="attachment_64" align="aligncenter" width="300"]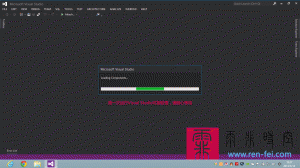 visual studio 自动配置[/caption]
8、进入Visual Studio的首页,开始你的开发之旅吧!
[caption id="attachment_65" align="aligncenter" width="300"]
visual studio 自动配置[/caption]
8、进入Visual Studio的首页,开始你的开发之旅吧!
[caption id="attachment_65" align="aligncenter" width="300"]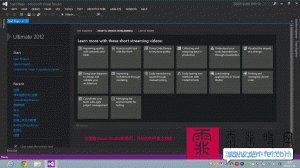 visual studio 首页[/caption]
下面是Visual Studio的部分截图
[caption id="attachment_66" align="aligncenter" width="300"]
visual studio 首页[/caption]
下面是Visual Studio的部分截图
[caption id="attachment_66" align="aligncenter" width="300"]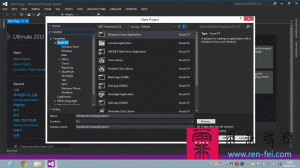 visual studio 新建项目[/caption]
[caption id="attachment_67" align="aligncenter" width="300"]
visual studio 新建项目[/caption]
[caption id="attachment_67" align="aligncenter" width="300"]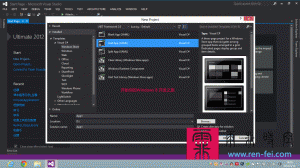 新建visual studio win8项目[/caption]
作者:任霏(原创)
转载请注明作者及出处和本文连接,本文固定连接:http://renfeicom.w189.mc-test.com/?p=56
感谢您的来访,祝您开发顺利。
新建visual studio win8项目[/caption]
作者:任霏(原创)
转载请注明作者及出处和本文连接,本文固定连接:http://renfeicom.w189.mc-test.com/?p=56
感谢您的来访,祝您开发顺利。
商业用途请联系作者获得授权。
版权声明:本文为博主「任霏」原创文章,遵循 CC BY-NC-SA 4.0 版权协议,转载请附上原文出处链接及本声明。
原文链接:https://www.renfei.net/posts/1000004
版权声明:本文为博主「任霏」原创文章,遵循 CC BY-NC-SA 4.0 版权协议,转载请附上原文出处链接及本声明。
原文链接:https://www.renfei.net/posts/1000004
相关推荐
猜你还喜欢这些内容,不妨试试阅读一下
评论与留言
以下内容均由网友提交发布,版权与真实性无法查证,请自行辨别。
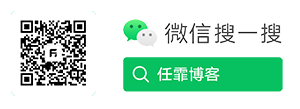
热评文章
- 前后端分离项目接口数据加密的秘钥交换逻辑(RSA、AES)
- OmniGraffle 激活/破解 密钥/密匙/Key/License
- CleanMyMac X 破解版 [TNT] 4.6.0
- OmniPlan 激活/破解 密钥/密匙/Key/License
- 人大金仓 KingbaseES V8 R3 安装包、驱动包和 License 下载地址
- Parallels Desktop For Mac 16.0.1.48911 破解版 [TNT]
- Redis 未授权访问漏洞分析 cleanfda 脚本复现漏洞挖矿
- Parallels Desktop For Mac 15.1.4.47270 破解版 [TNT]
- Sound Control 破解版 2.4.2
- 向谷歌搜索引擎主动推送网页的教程 Google Indexing API 接口实现
热文排行
- 博客完全迁移上阿里云,我所使用的阿里云架构
- 微软确认Windows 10存在bug 部分电脑升级后被冻结
- 大佬们在说的AQS,到底啥是个AQS(AbstractQueuedSynchronizer)同步队列
- 比特币(BTC)钱包客户端区块链数据同步慢,区块链数据离线下载
- Java中说的CAS(compare and swap)是个啥
- 小心免费主题!那些WordPress主题后门,一招拥有管理员权限
- 强烈谴责[wamae.win]恶意反向代理我站并篡改我站网页
- 讨论下Java中的volatile和JMM(Java Memory Model)Java内存模型
- 新版个人网站 NEILREN4J 上线并开源程序源码
- 我站近期遭受到恶意不友好访问攻击公告